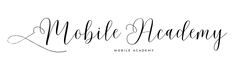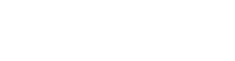Flutter
Exploring Flutter’s InteractiveViewer: Creating a Pinch-to-Zoom Image Experience
Introduction: Flutter, Google’s UI toolkit for building beautiful and natively compiled applications, provides developers with a plethora of powerful widgets. One such widget is InteractiveViewer, which allows you to create interactive and dynamic user experiences. In this blog post, we will dive into the world of Flutter’s InteractiveViewer and explore how it can be used to create a pinch-to-zoom image functionality. So, let’s get started!
Understanding Flutter’s InteractiveViewer Widget
InteractiveViewer is a versatile widget in Flutter that enables users to pan, zoom, and interact with its child widget(s) in a fluid and intuitive way. It provides a flexible and customizable approach to implement interactive elements such as maps, images, or any other visual content that requires user interaction.
Creating a Pinch-to-Zoom Image Experience
Let’s now delve into creating a pinch-to-zoom image feature using Flutter’s InteractiveViewer widget. Follow the steps below to implement this functionality:
Step 1: Import the Required Libraries
In your Dart file, import the necessary libraries:
import 'package:flutter/material.dart';
Step 2: Build the User Interface
In the build method of your widget, construct the user interface that includes an InteractiveViewer widget as its child. For this example, we will use an Image widget as the child:
@override
Widget build(BuildContext context) {
return Scaffold(
appBar: AppBar(
title: Text('Pinch-to-Zoom Image'),
),
body: Center(
child: InteractiveViewer(
clipBehavior: Clip.none,
minScale: 1,
maxScale: 4,
child: Image.asset('assets/images/my_image.jpg'),
),
),
);
}
Make sure to replace 'assets/images/my_image.jpg' with the actual path to your image file.
Step 3: Configuring InteractiveViewer
To enable pinch-to-zoom functionality, InteractiveViewer provides various properties that can be adjusted according to your needs. Let’s take a look at some of the commonly used properties:
minScale: Defines the minimum scale factor for zooming.maxScale: Specifies the maximum scale factor allowed. Setting it to a value 4.0 limits the zooming capability to image size x 4.
Step 4: Customize and Enhance
Feel free to explore other properties and methods provided by InteractiveViewer to customize the pinch-to-zoom image experience further. You can experiment with features like double-tap zooming, constraints, alignment, and more to match your specific requirements.
Conclusion
In this blog post, we learned about Flutter’s InteractiveViewer widget and how to create a pinch-to-zoom image functionality using it. By harnessing the power of InteractiveViewer